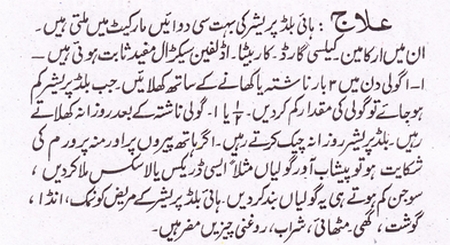Health & Beauty
Skin Brightening Tips by Dermatologist | how to glow skin beauty
Everyone wants to glow his/her skin and tries to adopt different skin care remedies. Through this post, I intend to bring your consideration about …
Read moreHow to Treat High Blood Pressure at Home
High Blood Pressure is a major Problem in Our Society. We can treat this problem at Home by some Precautions. Donpk Shows the Results of …
Read moreOrange Fruit for Skin Beauty And Health Benefits
Orange is a tropical to a semitropical, evergreen, a small flowering tree growing to about 5 to 8 m tall and bears seasonal fruits that …
Read moreNews
Technology
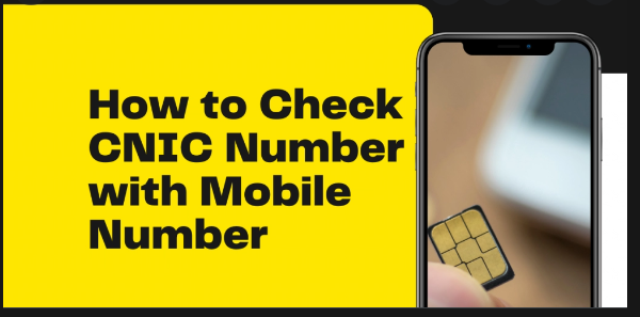
How to Check CNIC With Mobile Number
Hy viewer, here on this page I’m going to share CNIC information in Pakistan, details and how to check CNIC number details online through mobile …